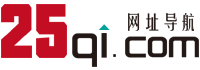在前面的一章——WordPress CMS主题模板制作教程(2):模板取名及模板常规文件结构创建,我们创建了一个face主题,并且给这个主题创建了基本的结构。这样我们就可以进wordpress后台的外观-主题中看到这个主题,如下图:

这时,我们会发现这个face主题没有缩略图,这里,我们给它添加一张缩略图,WordPress主题的缩略图名是统一的——screenshot.png(也可以是jpg或gif格式的图片)。如果你有几乎站效果图片,就把效果图做成这个缩略图。因为我这个没有效果图,所以先用一个预定的图片做这个缩略图,放到face主题文件夹的根目录,如下图:

再进后台,外观=>主题,就可以看到缩略图了,如下图:

这时,我们把鼠标移到这个缩略图上,会显示“主题详情”按钮,点击进去,我们会发现,主题没有任何介绍,如下图:

我们开发wordpress主题,我们想让客户用我们的主题时,知道这个wordpress主题是谁开发的,作者的网站地址,主题的版本号等信息,所以,我们要在这个wordpress主题的样式文件style.css中添加这个主题的相关信息。打开face主题的style.css文件,添加如下代码:
/*
Theme Name: Face
Theme URI: http://wanlimm.com/
Description: 主题由 高时银博客 创建。
Author: 高时银博客
Author URI: http://wanlimm.com/
Version: 1.0
Tags: cms
*/heme Name: 主题名
Theme URI: 主题网址
Description: 主题简介
Author: 作者
Author URI: 作者网址
Version: 版本号
Tags: 标签
添加好后,保存。再点击“主题详情”按钮,进入到主题详情页面,就会显示主题的相关信息,如下图:

上图显示了face主题的相关信息,是1.0版本,作者是高时银博客,点击高时银博客还会进入到作者的官网。好了,本章就介绍到这里。