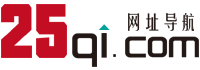Windows10-0.html " target="_blank" class="~^_^~">Windows10的安装看似简单,但实际操作涉及诸多细节。特别是在选择磁盘分区格式时,错误选择可能导致安装失败,而正确选择则能确保快速安装。本文旨在探讨在重新安装Windows10时,应如何选择最佳分区格式。
了解如下:当前计算机普遍支持两种启动机制,即UEFI和传统Legacy模式。这两种模式下的磁盘分区格式具有明显区别。UEFI启动要求使用GPT格式,而Legacy启动则需采用MBR格式。若选择错误,将影响系统安装。
UEFI模式下的GPT分区
在UEFI环境中,现代电脑普遍选用GPT分区机制。GPT分区具有显著优势,如支持达18EB(1EB=1024PB,1PB=1024TB)的磁盘大小,最多容纳128个主分区,并具备分区表备份功能,增强了数据安全性。
GPT分区有所限制,涵盖对如WindowsXP等旧操作系统的不兼容性风险。在实施双系统设置时,GPT分区亦可能引发兼容性挑战。故在选择GPT分区之前,应验证电脑是否支持UEFI配置。
Legacy模式下的MBR分区
若电脑配置较低或未开启UEFI,建议采用Legacy模式下的MBR分区。尽管GPT分区在技术先进性上占优,MBR分区亦有其显著优势,如较强的系统兼容性和易于操作,无需深厚技术知识即可有效管理。
MBR分区的容量上限为2TB,分区数量上限为4个。对于超过2TB的硬盘或需要更多分区的情况,MBR分区方案不再适用。
如何判断你的电脑是UEFI还是Legacy模式?
在部署Win10之前,须确认您系统使用的是UEFI或Legacy启动模式。这一验证流程简便,可于BIOS中查询引导类型。若对进入BIOS的步骤不熟悉,请查阅设备说明书或网络资料以获取详细指南。
自2018年起推出的新型笔记本电脑出厂时,普遍默认设置为UEFI启动方式。值得注意的是,部分机型,如戴尔系列,仅限于此模式下安装操作系统。因此,在系统重新安装之前,请务必确认设备兼容UEFI启动。
UEFI模式下的分区步骤详解
验证电脑已启用UEFI启动模式,我们将详细阐述在此模式下划分磁盘的具体操作步骤。初始步骤是创建一个UEFI启动U盘,然后调整BIOS设置以启用UEFI启动。接着,插入该U盘启动盘至机器,重启并选择U盘作为启动源。
在PE界面下运行DiskGenius分区工具,进入【硬盘】选项,执行将分区表转为GUID格式并确认保存。接着,对目标硬盘实施【快速分区】,在弹窗中选定GUID分区类型,设定分区数量和大小。一般而言,C盘推荐分配至少60G或以上空间;至于固态硬盘,4K对齐的执行同样重要。
在分区作业圆满结束后,ESP与MSR区域将进入视野,这标志着GPT分区的成功完成。接下来,可启动Windows10操作系统的安装工作。
在Legacy模式下配置电脑,分区操作相对容易。首先,需要制作一个U盘启动盘,然后于BIOS中设置成Legacy启动选项。
一旦分区操作成功完成,主分区与扩展分区便将显现,标志着MBR分区结构的构建已告完成。
总结与建议
在部署Win10系统时,精确选择分区格式极为关键。对于UEFI启动的设备,GPT分区格式最为理想;若采用传统启动模式,MBR分区格式更为适合。在操作前,须确认计算机启动类型,并根据这一信息执行相应的操作。
在部署Win10操作系统时,您是否遇到过关于分区文件系统的挑战?请描述您的处理方法,并期待在评论区交流您的解决方案和见解,共促进步。