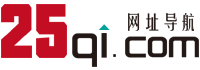系统安装阶段,弄清电脑启动机制至关重要。本文将剖析如何根据硬盘分区表类型,识别电脑过去的启动模式。这一步骤非同小可,若处理不当,可能导致系统安装失败,进而影响用户使用,尤其是非专业人士的电脑。
制作PE启动盘,进入PE系统
您需准备一个PE启动盘。此工具堪比万能之钥,可助您踏入诸多电脑的内部境界。制作PE启动盘并不复杂,仅需选择一个U盘,下载PE系统镜像,依照指引逐步操作即可。确保将系统镜像文件复制到U盘内,以便随时为电脑安装系统。成功进入PE系统后,便可着手挖掘硬盘的奥秘。
判断启动方式:UEFI还是Legacy
判定电脑的启动模式系UEFI抑或Legacy,此为crucialstep,误操作将导致后续步骤失效。您可利用磁盘管理工具查阅硬盘分区类型。若为MBR,则为Legacy启动;若为GPT,则为UEFI启动。注意,启动方式不同,操作系统安装方法各异,务必避免混淆。
选择正确的启动项
进入启动列表后,您将发现若干U盘选项。若电脑兼容UEFI,将呈现两组:一组以“UEFI”为前缀,另一组则否。若仅支持Legacy模式,则仅有一选项。正确选择启动项至关重要,它决定系统安装能否成功。请耐心核对启动方式,确保无误后再决定。
进入PE系统后的操作
经PE系统登录成功,执行双击以启动DiskGenius分区软件。于左侧导航栏选定预装系统的硬盘,并点击“快速分区”按钮。此操作至关重要,确保正确选择硬盘以防误删重要数据。分区操作结束后,即可启动系统安装过程。
挂载ISO镜像文件
于PE环境中,定位并选中已复制的系统镜像ISO文件。通过右键“挂载”或双击操作,该镜像将模拟成虚拟光盘驱动器,如同实物安装盘插入。随后,启动系统安装流程。
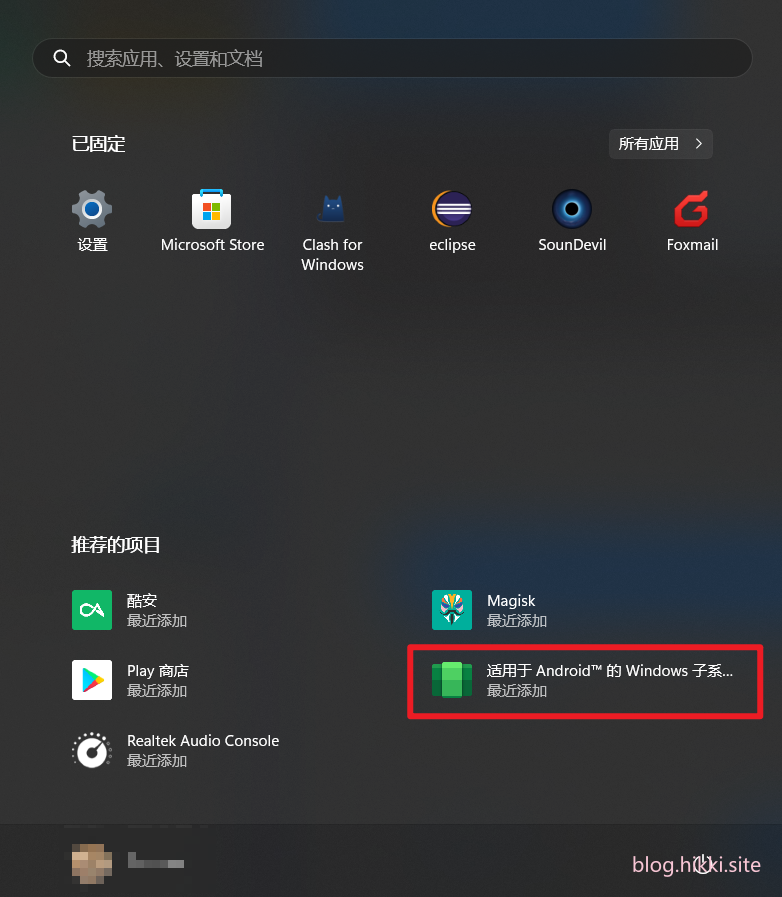
选择安装类型
于“安装类型”选项处,请选“自定义”模式,直至抵达磁盘选择页面。该页面要求您慎重挑选安装系统的目标磁盘。该操作极为重要,一旦选错磁盘,将风险数据遗失。务必核对无误,确保选取磁盘无误。
系统安装后的配置
完成系统部署后,启动电脑并进入系统配置终页。此页将引导你执行基础配置,包括建立用户账户和设定密码。遵循指引逐一操作,不久即可登陆桌面。桌面登录后,请确保安装驱动程序,尤其是针对Win7及旧版系统的,需执行手动安装。
总结与提问
依硬盘分区表类型辨别系统启动模式至关重要,误差将导致系统安装失败,严重时将影响用户使用。安装操作系统时,务必严谨确认启动模式,正确选择启动项,以保证系统安装顺畅。在此,提问一句:大家在安装系统过程中,是否曾因启动模式错误而遭遇安装难题?欢迎在评论区分享您的经验,共同成长与提升。