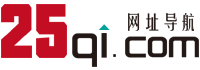在当代社会,电脑已成为日常生活中不可或缺的工具。它在工作、学习和娱乐等领域均发挥着核心作用。但对于初学者而言,操作系统安装往往显得颇显挑战。本篇教程旨在指导大家如何利用U盘轻松完成win10系统的安装,助你跻身电脑达人行列。
准备工作:U盘和微PE工具箱
为确保安装Win10,须配备至少8GB容量的U盘,用以存储系统镜像。此外,需下载“微PE工具箱”软件。具备多功能性的该工具箱可协助构建启动PE系统至U盘。完成下载后,启动工具箱,点击U盘图标,选择“一键安装”按钮,耐心等待数分钟即妥。
安装完毕后,将已下载的Win10系统镜像文件(.ISO)直接拖拽至U盘文件夹。此操作简便,仅需将文件放入U盘指定目录。进而,您的U盘将转变为可启动的系统安装媒介。
进入PE系统:分区与安装
为启动PE系统,请将U盘连接至电脑并重启。在电脑启动过程中,及时按键切换至启动设置菜单。请注意,各品牌电脑的快捷键可能各异,如F12或ESC。选中U盘作为启动介质,随后即可接入PE系统。
登录PE环境后,执行硬盘分区操作。激活桌面“diskgenius”分区工具,在左侧列表中选择目标硬盘,并实施“自定义分区”操作。若设定两个分区,系统盘为C,数据盘为D,将C盘容量配置为80GB,剩余容量分配给D盘。完成分区后,即可启动Win10系统的安装过程。
安装Win10:一步步来
于PE环境下,执行桌面“此电脑”操作,双击U盘内“微PE工具箱”目录。识别Win10原版镜像文件后,右键击选“装载”选项。系统随即自动启动Win10安装进程。后续操作依提示逐步完成。
点击“下一步”,继之按“立即安装”。系统将要求输入产品密钥,此时无需输入,直接选择“无产品密钥”。随后,挑选所需的Win10版本,通常为“Windows10-0.html " target="_blank" class="~^_^~">Windows10专业版”,并点击“下一步”。
于后续界面,请选“自定义安装:仅安装Windows(高级)”,随后指定已划分的80GB系统分区,并按“下一步”执行。系统自动启动安装流程,此阶段需耗时,敬请耐心等候。
系统设置:个性化你的电脑
系统部署完毕后,请执行基础配置。初始操作为勾选“为组织配置”,并点击“纳入域成员”选项。随后,输入自选账户标识,如“装机之家”,并按“下一步”。如无需创建开机密码,直接继续至“下一步”。
系统将引导我们配置隐私选项,依需挑选后点击“同意”。系统随后将自动带至桌面,但“此电脑”等图标可能不在桌面上。须手动添加。在桌面空白处右击,选择“个性化”,于左侧菜单点击“桌面图标设置”,勾选“计算机”、“回收站”、“控制面板”等项目,并确认保存。
驱动安装:让电脑跑得更顺畅
在系统部署完毕后,必须安装关键的驱动程序以保障硬件顺畅运作。推荐使用“驱动人生”或“驱动精灵”等驱动管理工具,于电脑上部署之。启动软件后,进入“驱动管理”模块,选择“快速扫描”。系统将自动识别缺失驱动,并提出修复建议。执行“一键修复”功能,即可自动下载并安装所需驱动。
系统部署完毕,电脑即刻恢复正常操作。此刻,您将显著感受到系统运行速度的优化,以及各硬件组件的无缝协同。